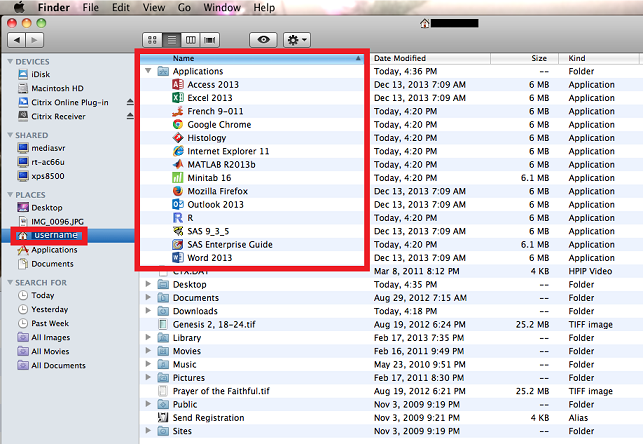What is "Activating the Citrix Workspace App" and Why Would I Want to do it?
If you have already installed the Citrix Workspace App and are logged into Virtual Desktop, you can "activate" it on Windows or Mac OS. This is an optional procedure that has the following benefits:
- You don't need to open the Virtual Desktop web portal in a web browser to launch Virtual Desktop applications.
- When the Citrix Workspace App is activated, icons for your Favorite Apps are placed into your Start Menu in Windows, along with your locally installed applications or in your User folder in Mac OS X.
- You may add/remove/launch applications from a local Citrix Workspace App window that looks and functions just like the Virtual Desktop web portal.
- When activated, the Citrix Workspace App supports saving your login credentials so you don't need to re-enter them when you launch a Virtual Desktop application.
How to Activate the Citrix Workspace App
- Once you have installed the Citrix Workspace App and logged into Virtual Desktop, click your name in the upper right corner of the Favorites page (where your application icons are) by the search bar and click "Activate".
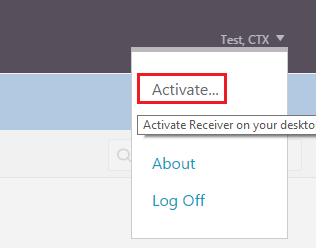
- You will be prompted to download a file called receiverconfig.cr. This tells the Citrix Workspace App the location of the Virtual Desktop service. Download the file and open it.
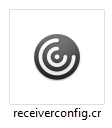
NOTE: If you see a message asking what program to use to open the receiverconfig.cr file, choose the Citrix Workspace App. - After you open the file, the following window will appear. Click Add.
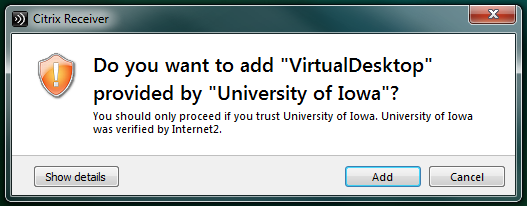
- A login window appears. Log in using your HawkID and click the "Remember my password" box if you want the Citrix Workspace App to retain your credentials.
the Citrix Workspace App puts an icon in your Windows System Tray in the lower right-hand corner. After closing the Citrix Workspace App, you can open it again by clicking this icon.

- After login, the Citrix Workspace App window will populate with your Favorite Applications. You may launch/remove/add Virtual Desktop applications using the Citrix Workspace App window outside your web browser.
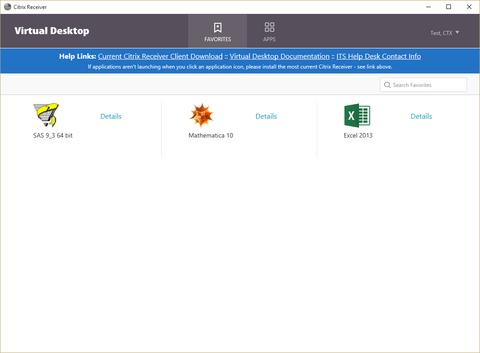
- In Windows, your Favorite Applications will appear in your Windows Start Menu, along with your other locally-installed applications.
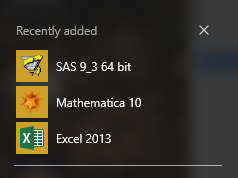
In Mac OS X, icons for your favorite apps show up in your Applications folder.