Use these instructions to download and install the Microsoft Office titles, such as Microsoft Word, Excel, PowerPoint, and more. Install the latest, full versions of Microsoft Office on up to five personal devices; part of the Microsoft 365 suite of services offered free of charge to all Microsoft 365 University of Iowa students, faculty, and staff.
Before you install Office, please take note of the following things:
- Make sure to uninstall/remove any previous versions of Microsoft Office on your device. Failure to do so may result in software conflicts on your device.
- If you do not connect to the internet and activate the license within 30 days, Office ProPlus goes into reduced functionality mode until you connect to the internet again and your status is verified (and all features become available again).
- Microsoft Office is specifically for personal use (personal or home computers or devices). University faculty and staff should continue to work with their IT staff to deploy and manage Microsoft Office on University Devices. If you are unsure which version of Microsoft Office to install, please contact the ITS Help Desk at 4-4357.
- Go to https://office365.uiowa.edu and log in with your HawkID (in the HawkID@uiowa.edu format) and password, as shown below:
- Note: If you have Two-Step Login with Duo Security, you will be prompted to complete login using Duo.
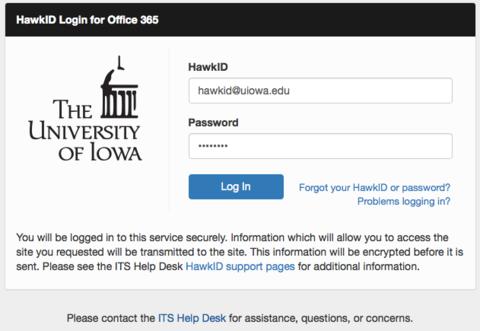
- Note: If you have Two-Step Login with Duo Security, you will be prompted to complete login using Duo.
- From the resulting page, click the Install Office button then Office 365 apps from the resulting drop-down menu:
- Note: Clicking Other install options will allow you to install Office 365 apps in different languages.
- Note: Clicking Other install options will allow you to install Office 365 apps in different languages.
- Follow the instructions provided by Microsoft in the pop-up screen, shown here:
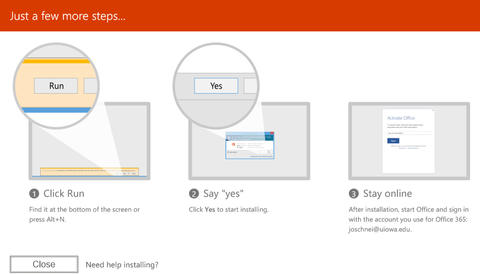
- Office will begin to download and install on your machine. A message will then appear in the bottom right-hand corner saying "Office is installing in the background". Note: Microsoft Office is now available to use, but your computer must remain connected to the internet to continue downloading the full suite of software.
- An introduction tool will then launch, welcoming you to the new version of Office. Click Next, and then continue through the introduction tool (providing requested information when prompted). Note: The University of Iowa has a license for Office 365, so you can connect your Microsoft Office suite by logging in. If you wish to do so, click the Sign In button when prompted.
- When prompted for your email address, enter your personal HawkID@uiowa.edu address, then click Next.
- When prompted for your password, enter your HawkID password and click Sign in.
- Note: If you have Two-Step Login with Duo Security, you will be prompted to complete login using Duo.
- Note: If you have Two-Step Login with Duo Security, you will be prompted to complete login using Duo.
- You will receive a message notifying you when the installation is complete.
Microsoft Office is now installed and available on your start menu list of applications.
Please note: To use Office 365 on a Mac, you must be running Mac OS X 10.14 (Mojave) or later.
- Go to https://office365.uiowa.edu and log in with your HawkID and password, as shown below:
- Note: If you have Two-Step Login with Duo Security, you will be prompted to complete login using Duo.
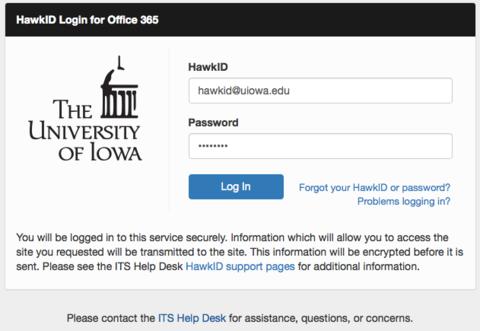
- Note: If you have Two-Step Login with Duo Security, you will be prompted to complete login using Duo.
- From the resulting page, click the Install Office button then Install software from the resulting drop-down menu.
- From the resulting page, click the red Install Office button to download the installer.
- After the download has completed, open Finder, go to Downloads, double-click Microsoft_Office_Installer.pkg.
- Click Continue when prompted to proceed with the installation process.
- Click Agree to agree to the license agreement, then click Install to continue the installation process.
- When the installation is complete, you will receive a message saying "The installation was successful". Click Close to complete the installation.
- You will then be prompted to activate Office 2016 for Mac. Select Sign in to an existing Office 365 subscription.
- When prompted for your email address, enter your personal hawkid@uiowa.edu address, then click Next.
- In the resulting window, enter your Hawk ID password and click Sign In.
- Note: If you have Two-Step Login with Duo Security, you will be prompted to complete login using Duo.
- Note: If you have Two-Step Login with Duo Security, you will be prompted to complete login using Duo.
- If prompted, enter your name, and answer the personal preference questions.
The installation is now complete - click All Done!
Microsoft Office is now available in your Applications folder in Finder.
- Visit the Apple App Store and search for any of the Microsoft Office applications you are interested in. Install them as normal. Available applications include:
- Microsoft Word for iPad
- Microsoft Excel for iPad
- Microsoft PowerPoint for iPad
- Microsoft OneNote for iPad
- After installing one of the Microsoft Office applications, a message will appear asking you to "Sign in now" Choose Sign In
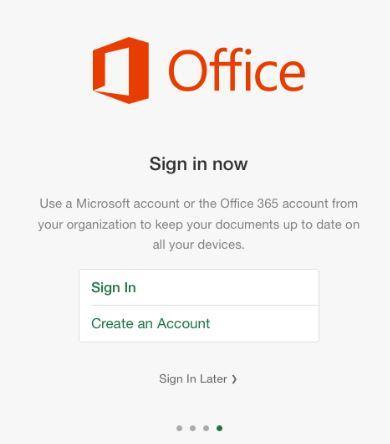
- A message asking for your email address will appear. Enter your personal hawkid@uiowa.edu and click Next.
- Leave your email address as hawkid@uiowa.edu and enter your password. Select Keep me signed in to avoid future need for login, then click Sign In.
Note: If you have Two-Step Login with Duo Security, you will be prompted to complete login using Duo.
- Choose if you’d like to send information to Microsoft and click Continue.
- Click Start Using Word/Excel/PowerPoint/OneNote.
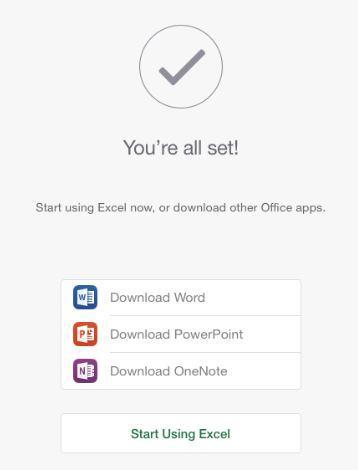
Note: It may be necessary to repeat the activation steps for the other Microsoft Office iPad applications.