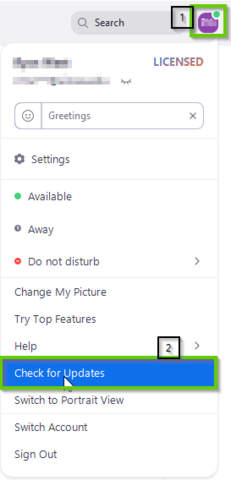Zoom frequently releases new client updates that bring new features or enhancements.
Please note: If you have an older client, or if your meeting participants have an older client, some Zoom functionality will not be available or work as expected.
To manually check for updates and install them, please follow the steps below for the desktop OS or Mobile OS that you are using.
If you are on a managed device (UI owned) and have any difficulty, please reach out to your IT support staff.
Please note: If using the web client to join a meeting (which is not the same as joining the meeting from the web and then launching your desktop or mobile client), no updates are needed. Zoom manages the updates for the web client.
Windows/macOS
- Make sure your Zoom desktop client is running
- If you need to log in, please follow the instructions located here: How To Sign Into Zoom Desktop and Mobile App Clients
- On the Zoom desktop client screen, click on your profile picture/avatar in the top right (this may also just show your initials if you have not set a profile picture)
Please note: This is NOT done within the web browser. If you do not see the option to 'Check for Updates', you can close your web browser and verify if you are using the desktop application. - Click on 'Check for Updates'
- If there is a newer version, Zoom will automatically download and install or ask you to click 'Update'
Please note: On macOS, it may prompt you to 'install for all users on the computer' or 'install only for me only'.
If you click 'install for all users on the computer', you will need administrative rights on the computer. Choosing to click 'Install for me only' will always work and does not require administrative rights.
If you want to make sure that you are running the latest client with the most features (but could be less stable) automatically, follow the steps below:
- Click on your Profile Picture/Avatar
- From the drop down menu click on Settings
- Within the General tab, find Zoom Updates
- Click in the box next to Automatically keep Zoom desktop client up to date
- Click on Fast or Slow in the drop down box next to Update Channel and make sure Fast is chosen
- Close Settings
For more information, please visit: Automatic update release frequencies
iOS/iPadOS/Android
- The Zoom app displays a mobile notification whenever there is a new update.
- You can also check the App Store or Google Play store for any updates