Review the following categories to manage your Two-Step profile and enrolled devices.
Follow these instructions to add a new mobile device, phone number, or token to an existing Two-Step Login account. Do not use these instructions if you already have your phone number enrolled - instead use the instructions below under "How to fix Duo Mobile on your new device that uses an already enrolled phone number".
Log into the Account Center using your HawkID and the Two-Step method you’ve previously set up.
Once logged in, choose “Phone/Tablet” from the “Add Device” dropdown to add a mobile device or a landline phone:
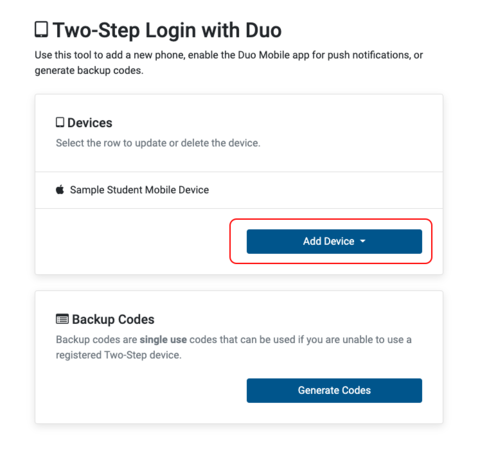
To add a new mobile device:
1. Enter a descriptive label for your device.
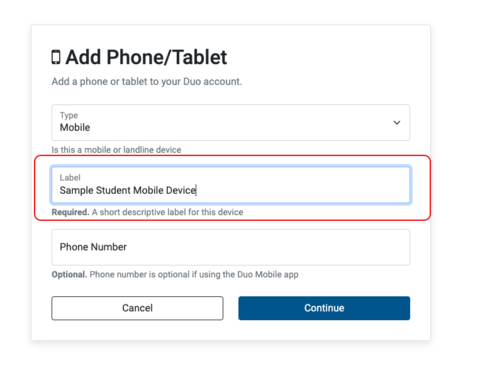
2. Enter your phone number if you like (you won’t need it if using the Duo Mobile app). Click “Continue.”
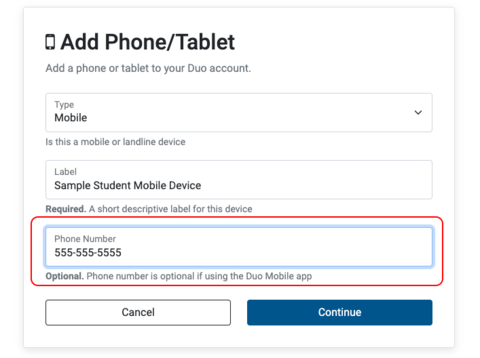
3. Follow instructions for setting up Duo Mobile. If you haven’t already installed the app on your device, install it now.
4. Open the Duo Mobile app and scan the QR code. (If you are working from the same mobile device you want to add, click the “Add Duo Account” button.)
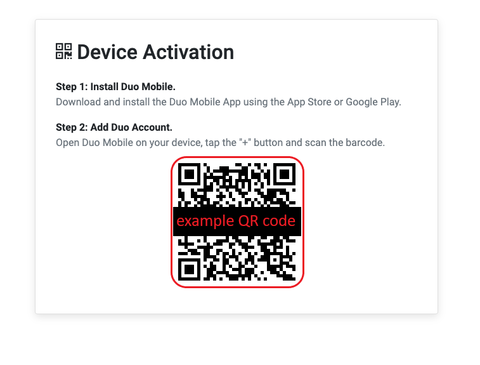
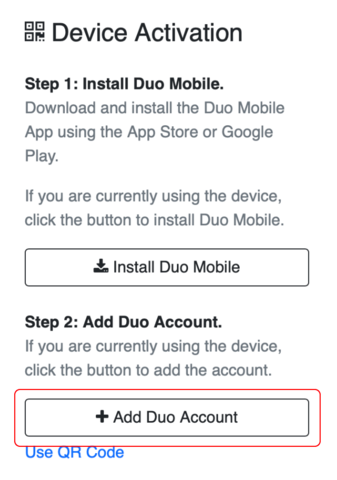
5. Duo Mobile will create an account for your University of Iowa logins. Tap Save.
6. Click “Verify Duo Push” to send a push notification to Duo Mobile on the device you’re adding. Open Duo Mobile and tap the green “Approve” button.
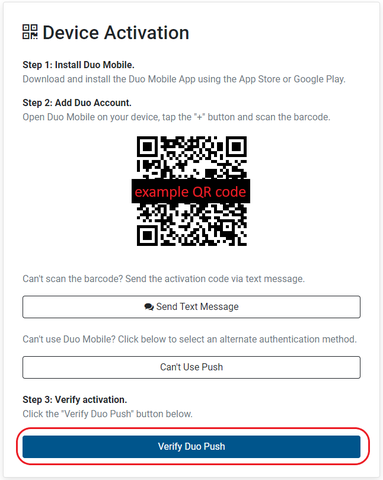
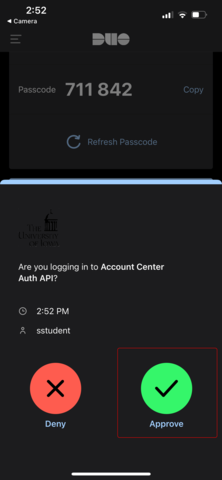
7. You’ve now added a new mobile device and can select it from available options to verify your logins.
To add a new landline phone number:
1. Enter a descriptive label for your phone number (for example, “office phone”).
2. Enter your phone number. Click “Continue.”
3. Click “Verify Phone Call.” Answer the call at the number you’ve provided and follow the voice prompts.
4. You’ve now added a new landline phone and can select it from available options to verify your logins.
Adding a token device requires entering information associated with a hardware token device you’ve been provided. Learn more about requesting token devices.
These instructions are only if you have the same phone number. If it is a new phone number, or if you are adding a second device entirely, please use the instructions above under "How to add a new device to Duo Mobile".
- Install the Duo Mobile app on the device you want to re-enroll. If you already have the Duo Mobile app installed and you see a University of Iowa HawkID Login listed but this login is not working, tap the three-dot symbol at the top right, then tap Delete.
- Log into the Account Center. Use the phone call or SMS/passcode options to authenticate with Duo to login.
- Look for your “Devices” list on the main Two-Step Login with Duo page. Click the device/phone number you want to re-enroll.
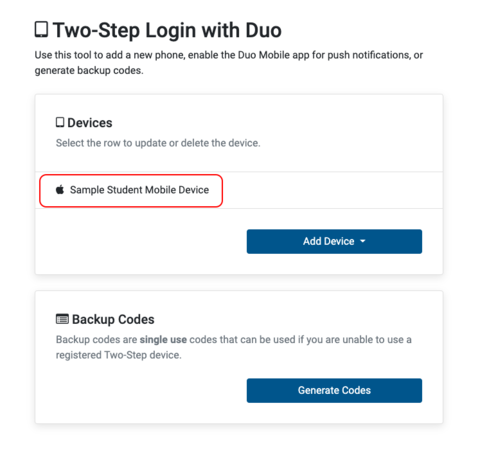
- Click Reset Duo Mobile.
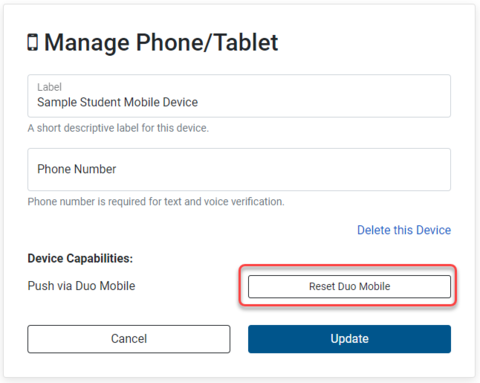
- Scan the QR code using the Duo Mobile app.
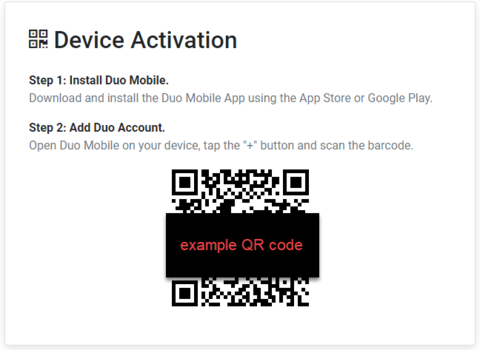
- Duo Mobile will create an account for your University of Iowa logins. Tap Save.
- Click “Verify Duo Push” to send a push notification to Duo Mobile on the device you’re adding. Open Duo Mobile and tap the green “Approve” button.
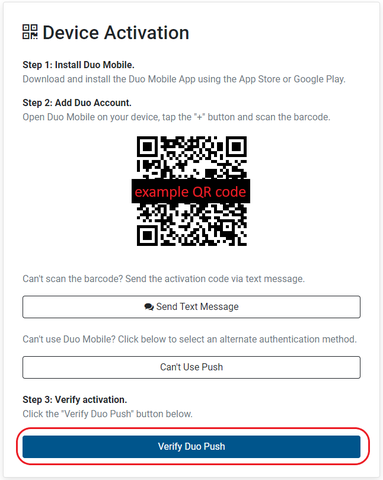
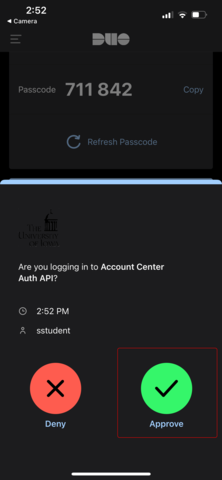
- You’ve now added a new mobile device and can select it from available options to verify your logins.
To delete a device from Two-Step Login:
- Log into the Account Center using your HawkID and the Two-Step method you’ve previously set up.
- Click on the device you want to delete. Then click on "Delete this Device."

You can generate a set of backup codes to use as an alternative to a push notification or phone call.
- Log into the Account Center.
- Look for “Backup Codes” on the main Two-Step Login with Duo page. Click “Generate Codes.”
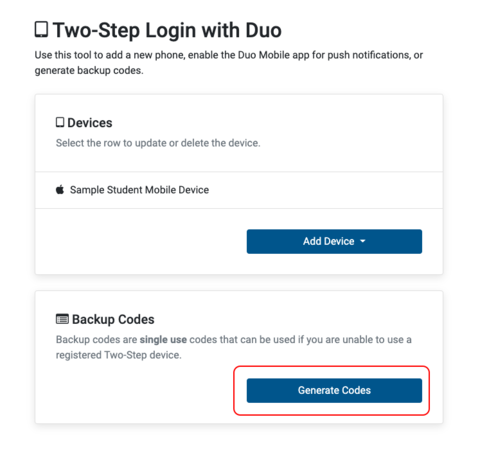
- Confirm you want to generate a new set of codes (it will invalidate any previous set).
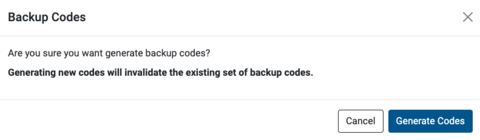
- You’ll see a set of 10 codes. Screenshot, copy, or write down the codes.
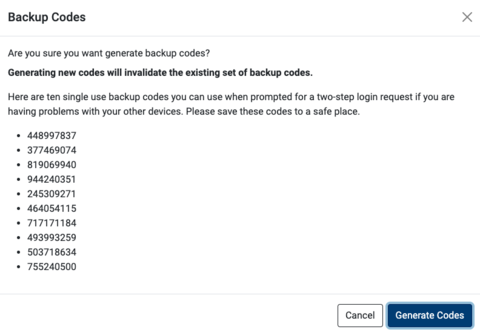
- Click “Cancel” when finished or “Generate Codes” to create a new set.
The codes you’ve generated will work only with your HawkID and password. To use them, choose “Enter a Passcode” as your authentication method when completing a login. Enter any code from your set—each can be used just once.