Here are suggested settings for creating a private Zoom session and steps you can take to reduce the possibility of unwelcome guests joining your meeting or webinar.
Visit How to Keep The Party Crashers from Crashing Your Zoom Event for more information from Zoom. The University of Iowa IT Security & Policy Office also has guidance on Zoom privacy.
Zoom Best Practices Before Your Meeting
Update your Zoom Client
Zoom releases regular updates to their desktop program. It's important to ensure you are running the most recent version of Zoom so that you have the most up-to-date controls when you are hosting or joining a meeting.
If you are using a personal computer, follow these steps to update Zoom:
- Launch Zoom from your computer
- Click on your profile picture
- Click Check for Updates
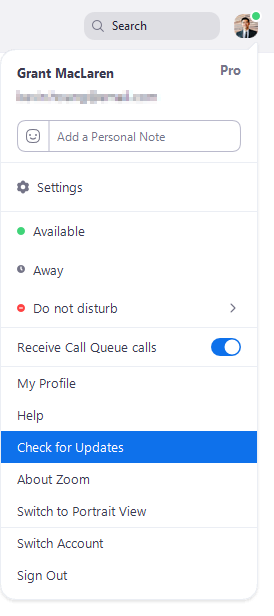
This support article has more details on finding and updating to the latest version of Zoom.
If you are using a University of Iowa managed computer, contact the ITS Help Desk for assistance with updating your computer.
Best Practices for Sharing Meetings
Privately sharing meeting links with your participants (via email, ICON, etc.) is a good way to ensure the meeting link is not publicly available.
Avoid sharing meeting links on Twitter or other social media platforms, as they are often publicly searchable.
Meeting Passcode
Requiring a passcode (this may be referred to as password in the Zoom client) to access a Zoom session is a straightforward way to increase the security of your meeting. You can send your chosen password to your attendees via email or chat, but be sure to remind them not to share the password with others. You can also have the password automatically associated with the meeting so that users do not need to enter it.
All new meetings and webinars at the University of Iowa have a passcode automatically set. More information about passcodes can be found here.
Ensure 'Join Before Host' Is Turned Off
The 'Join Before Host' option can be convenient for allowing attendees to carry on with a meeting the host is not able to start. However, with this option enabled, the first attendee who joins the meeting will be made the host automatically with full control over the meeting. If you are scheduling a meeting where sensitive information will be discussed, we recommend leaving this option disabled.
While scheduling a meeting, under Meeting Options, ensure that the 'Join Before Host' toggle is turned OFF. See Zoom's Join Before Host support page for more information.

Control Who Can Share Content
By default, only the Host of a meeting can share content in a meeting.
If you would like your participants to be able to share content, you will need to enable that in your user settings. To do that, first log in with your HawkID credentials at uiowa.zoom.us, and then select 'Settings' in the left-hand column.
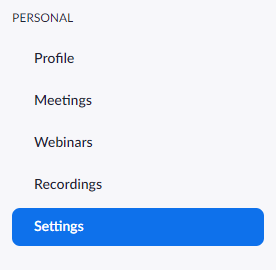
Scroll down to the 'In Meeting (Basic)' settings and find the setting that says 'Screen Sharing'. Select 'All Participants' if you'd like your participants to be able to share your screen.

Meeting Security When Scheduling Using Outlook
If you add or create a Zoom meeting using Outlook, note that the calendar entry may include the meeting password. If your calendar is viewable by others, we recommend making the meeting entry private or editing the details to remove the password.
While your calendar entry is open in Outlook, click Private on the Meeting or Appointment tab so that others cannot view your meeting details.

Require Authentication
You may choose to require authentication to join a meeting. To do this, check the box for 'Only authenticated users can join' while creating or editing your meeting.
There are two options to select from the drop-down menu that appears. The 'HawkID' option will only allow participants who have signed in with their HawkID credentials to join your meeting. The 'Sign In To Zoom' option will require participants to sign in with any Zoom account (including free accounts) in order to join your meeting.
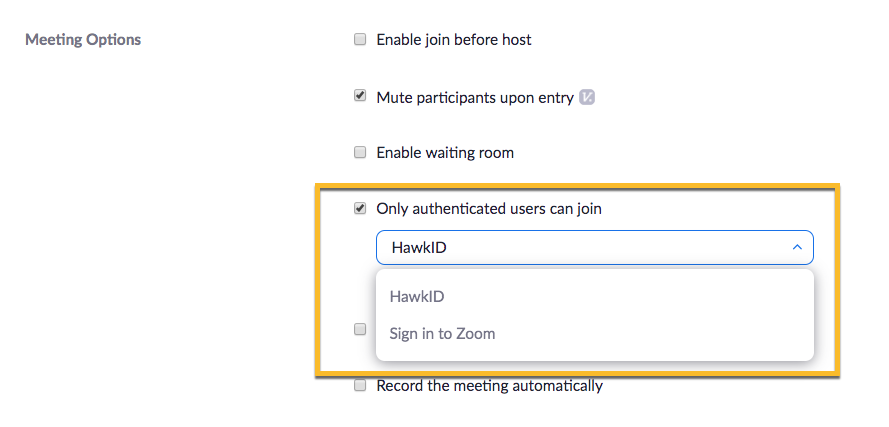
If you require authentication for your meetings, please inform the individuals you are inviting that they will need to log in.
During Your Meeting
Changing Security Settings During the Meeting
If you have already started a Zoom meeting, click the Security button to:
- Lock or Unlock the meeting
- Enable the Waiting Room
- Allow participants to chat, share their screen, or rename themselves
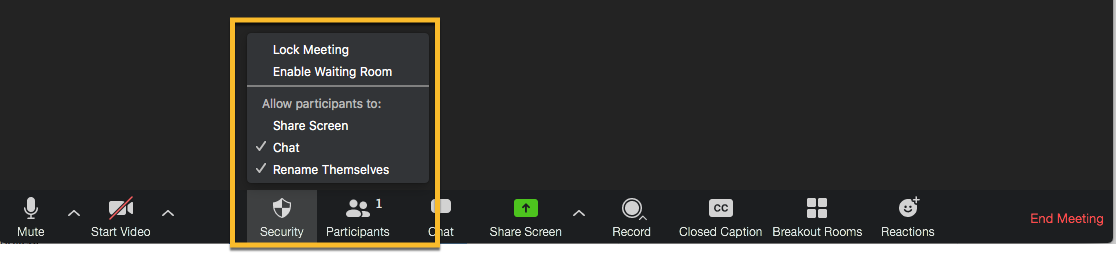
Using the Zoom Host Controls, you may choose to lock your meeting once all the attendees have joined.
When a meeting is locked, no one can join, and the host will not be alerted if anyone new tries to join. To be alerted when a new person is waiting to join a locked meeting, use the Waiting Room option.
NOTE: If you force a participant to stop sharing video, they won't be able to share their video feed again until you click 'More' and 'Ask to Start Video'. However, if you force a participant to stop sharing their screen, they can re-share their screen immediately.
Removing Zoom Meeting Participants
If you have already started a Zoom session and find an unwanted attendee has joined, you can mute them and then remove them from the meeting:
1. Click Manage Participants at the bottom of the Zoom window.

2. Click the Mute All button.

3. Uncheck the Allow participants to unmute themselves, then click Continue.

4. Click the Security button, then lock the meeting (this prevents them from re-joining).
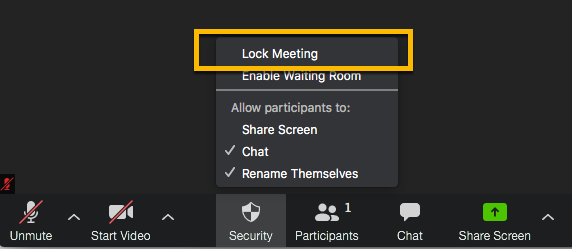
5. Click the More button to the left of the unwanted attendee, then click Remove.
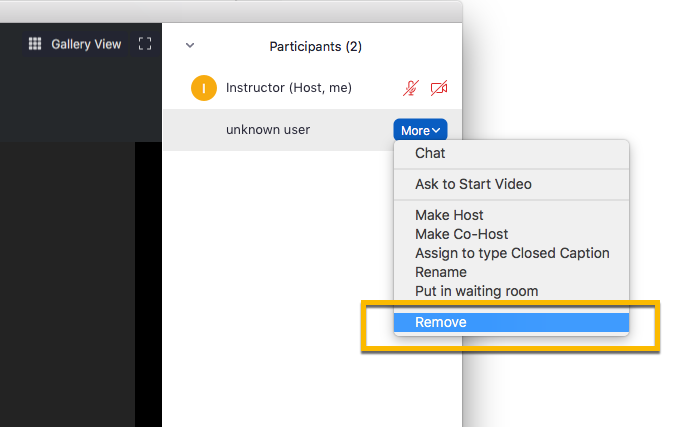
6. To let the people in your meeting speak again, click the Mute All button again, check the Allow participants to unmute themselves box, then click Continue.
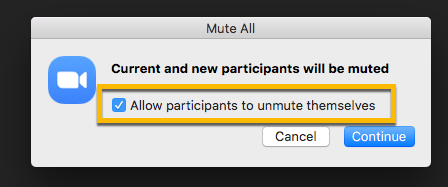
Report A Zoombombing Incident
Please use this form to report Zoombombing incidents.
We are extremely disappointed that anyone would disrupt an online course. Encountering inappropriate visual and audio content in class or at work is completely counter to the university’s core values which include diversity and respect. To be clear, hateful messages of any kind have no place on our campus.
The information you provide will be used to investigate these incidents and work to provide additional prevention resources in the future. Students may report concerns to the Campus Inclusion Team. Any UI students found disrupting or obstructing teaching may face sanctions under the Code of Student Life.