Note for Student Organizations: Prior to submission and approval of a mass email that promotes events or meetings, the events and meetings must be approved through the Engage Platform (https://uiowa.campuslabs.com/engage/) Additional information about managing your student organization can be found here: https://leadandengage.uiowa.edu/student-organizations/manage
IRB Research mailings -- see Mass Emails page for IRB information
Once you have composed your message and are ready to submit it, you can begin the Mass Mail process. The request must be submitted at least 5 business days before the Earliest Send Date for the request to be approved. **NOTE -- the ITS mailbox for processing approvals, changes to test messages, ok's to test messages, etc. is checked during normal business hours Mon-Fri 8am - 4:30pm. After hours and weekends, the mailbox is not checked.
- Open Request for Mass E-mail and login with your HawkID and HawkID password. (NOTE: Do not use Internet Explorer)
- Click the +Create New Massmail button.
- In the Requestor HawkID box, type your HawkID and click Search
- In the Requestor's Supervisor Email address box (faculty/staff only) type the email address of your supervisor
- In the Requestor Name box, type your name
- In the Requestor Department/Student Organization box, type your department name or the name of your student organization
- In the Requestor Email box, type your email address (must be an @uiowa.edu address)
- In the Requestor Phone box, type your phone number
- In the To: field of message (who is the message being sent to) box, type the audience your are trying to reach (e.g, All Students or All Faculty, Staff and Students, or All Hawkeyes, etc.)
- Click the down arrow in the Message Category box and select the category for your massmail request (e.g., Research Recruitment or University Administration or Student Organization: and sub-category as appropriate FSL, Sport Club, etc.)
- In the "Subject" of message box, type the subject of your message
- In the Explain the purpose of the E-mail box, type the reason for wanting to send the message
- In the Message body box, type the text of your message or paste in the text from another program. If you are copying/pasting from Word (or similar program), we recommend pasting as plain text and then add formatting in the Massmail request itself. Otherwise, you could end up with special characters in some places.
- If you are including an image in the message, follow all 6 steps for inserting an image. If you skip a step, the image won't be uploaded properly and your message may need to go through the approval process again
- Click Upload Images (.jpg or .png to be used in Message Body)
- Click Upload File
- Select the image and click Open
- Click Copy Link
- In the Message Body field, click the ... (three dots) icon (all the way to the right)
- Click Insert/Edit Image icon
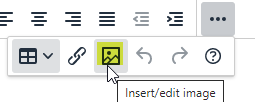
- In Source field, paste the link you just copied
- Select Yes or No to the Is this message inviting people to a meeting or an event? prompt If you are inviting people to an event and/or meeting, you must click Yes and fill in the appropriate contact information to include the UI Accessibility Statement (see https://opsmanual.uiowa.edu/community-policies/disability-protection-policy-and-accessibility-statement/accessibility-statement.) The statement will be added automatically when you submit your massmail if you click Yes.
- In the Earliest Send Date box, type the date or click the calendar icon to select the date from the calendar
- In the Time box, select the earliest time to send the message using the down arrow
- In the Latest Send Date box, type the date or click the calendar icon to select the date from the calendar
- In the Time box, select the latest time to send the message using the down arrow
- In the "From" field of message (name) box, type the name of the person sending the message
- In the "From" field of message (e-mail address) box, type a valid @uiowa.edu email address
- In the "Reply To" field of message (name) box, type the name of the person replies will be sent
- In the "Reply To" field of message (e-mail address) box, type a valid @uiowa.edu email address for replies to be sent
- In the Additional Notes: box, type any information you need
- Click the Population tab
- Click the check box(es) next to the population categories you wish to send the message (e.g., All Staff OR All Faculty, Staff and Students OR All Students OR Selected Students, etc.) -- if you select All Students or All Staff or All Faculty or All Faculty, Staff and Students -- anything put in the "additional target criteria" field is ignored.
If you want to send to a select population (e.g., freshman/sophomore students with 3.5 GPA), you must choose one or more of the Selected populations (e.g., Selected Students, Selected Staff, Selected Faculty) buttons and then put the additional criteria needed in the "additional target criteria" field (e.g., freshman/sophomore students with 3.5 GPA). If you are sending to Selected Faculty and/or Selected Staff, you will be responsible for having your HR person pull the population (in 8-character UniversityID format) and they will send to its-email@uiowa.edu
If you are sending to Faculty and/or Staff, be sure to read the Guidelines for Mass E-mails To and From Faculty and Staff
- Click Submit Massmail Request. The request will be routed through workflow to the approving departments
If you receive any sort of error (e.g., missing fields) then be sure to verify that all of the information is correct, especially the Earliest and Latest send dates and times.
NOTE: If you have multiple requests to send, please note in the Notes field that this is message 1 of 3, etc. and submit a separate request for each one
After the ITS Enterprise Communications team receives approval for your request
- We will send you a test message.
- Review the test message carefully (e.g., verify the URLs are valid, spelling is correct, etc)
- Notify its-email@uiowa.edu that the message is OK to send or if there are changes.
Note: Minor corrections, spelling, and line breaks are allowed. Corrections must be specifically listed. We manually make the edits so must know the specific change needed and what paragraph, sentence, words, etc. Major changes may require resubmitting for approval. Verify any links included in the message work correctly.
Sending to a selected population for faculty/staff -- If your mailing is approved and you are sending to a selected group of faculty and/or staff, please contact your departmental HR representative to submit a Web Query to obtain the list of University ID #'s (8 characters). The HR representative should send the file of University ID #'s, one per line, to its-email@uiowa.edu and include a reference to the subject of the mailing, the requestor name as entered on the request form and the ITS Message ID shown on the request form
- Once you OK the test message, the message will be queued to send to the target audience on the specified date and time.
- You will receive a copy of the message when it is sent.
- After the message is sent, you will receive a log file indicating the number of recipients and time/date sent.
Re-submitting a request if mistakes were made on the original
If you accidentally submit the message with the wrong category, wrong population, wrong date, wrong text, etc., you will need to re-submit the Massmail request. You can clone the message you first submitted and change the information if you don't want to re-type your information.
- Choose “Clone From Template”
- Select the message you want to clone
- Click Select
- Change the information needed
- In the Additional information field, let us know to delete the first request.
- Click Submit Massmail Request. This will create the new request and get routed for approval.
If you have additional questions after reviewing the above steps, contact the ITS E-mail Team (its-email@uiowa.edu) for assistance.
Review the Mass Mail Best Practices and the Mass Mail Policy Information articles. Other articles under How to and Support on the Mass Mail support page may also be useful to you.